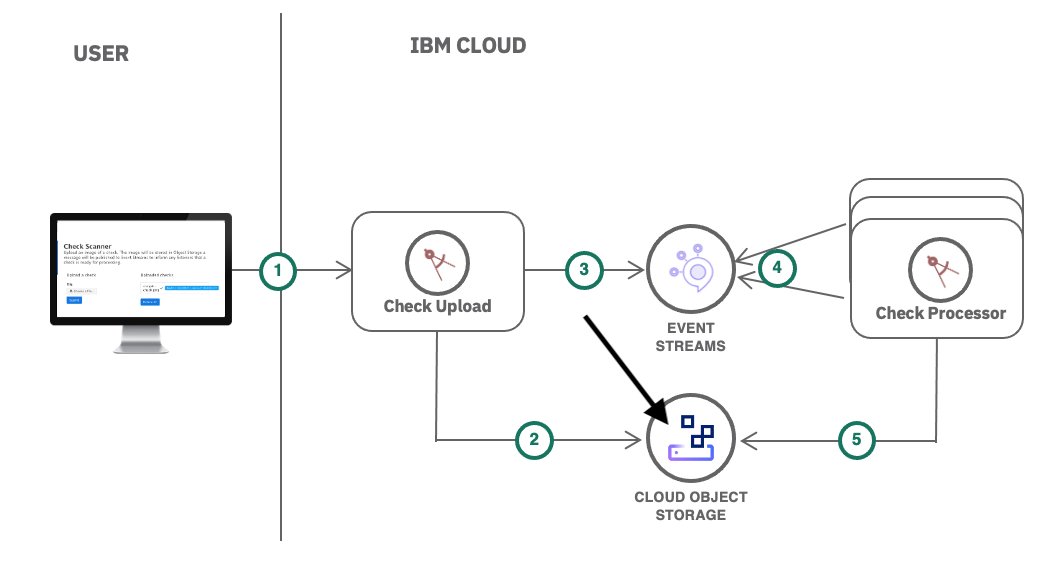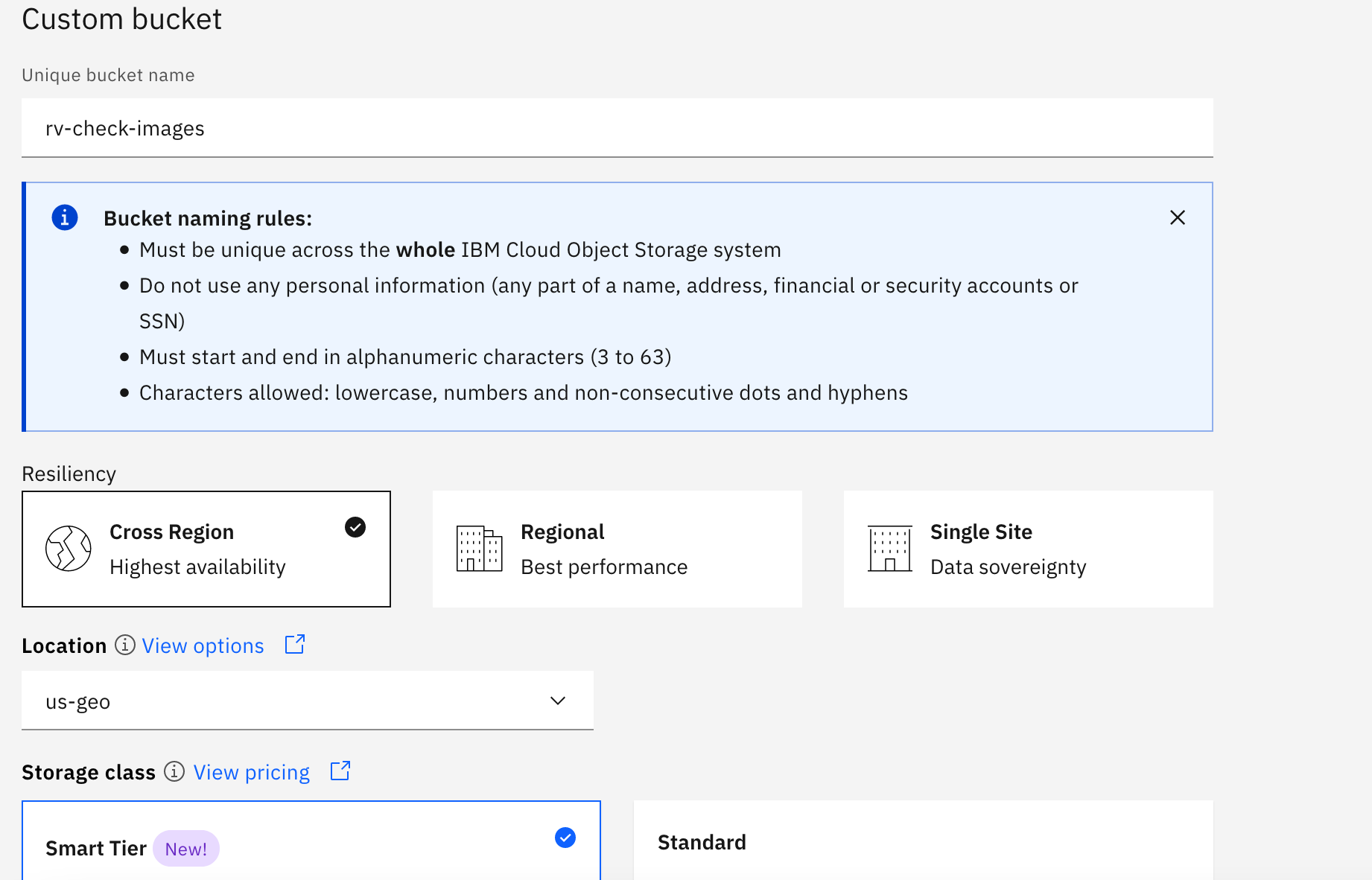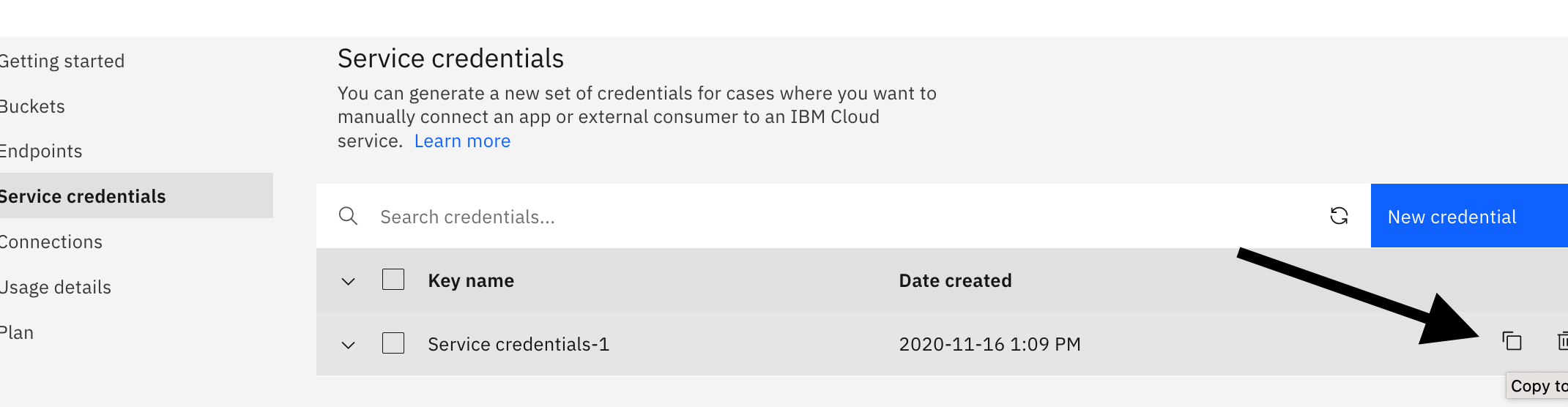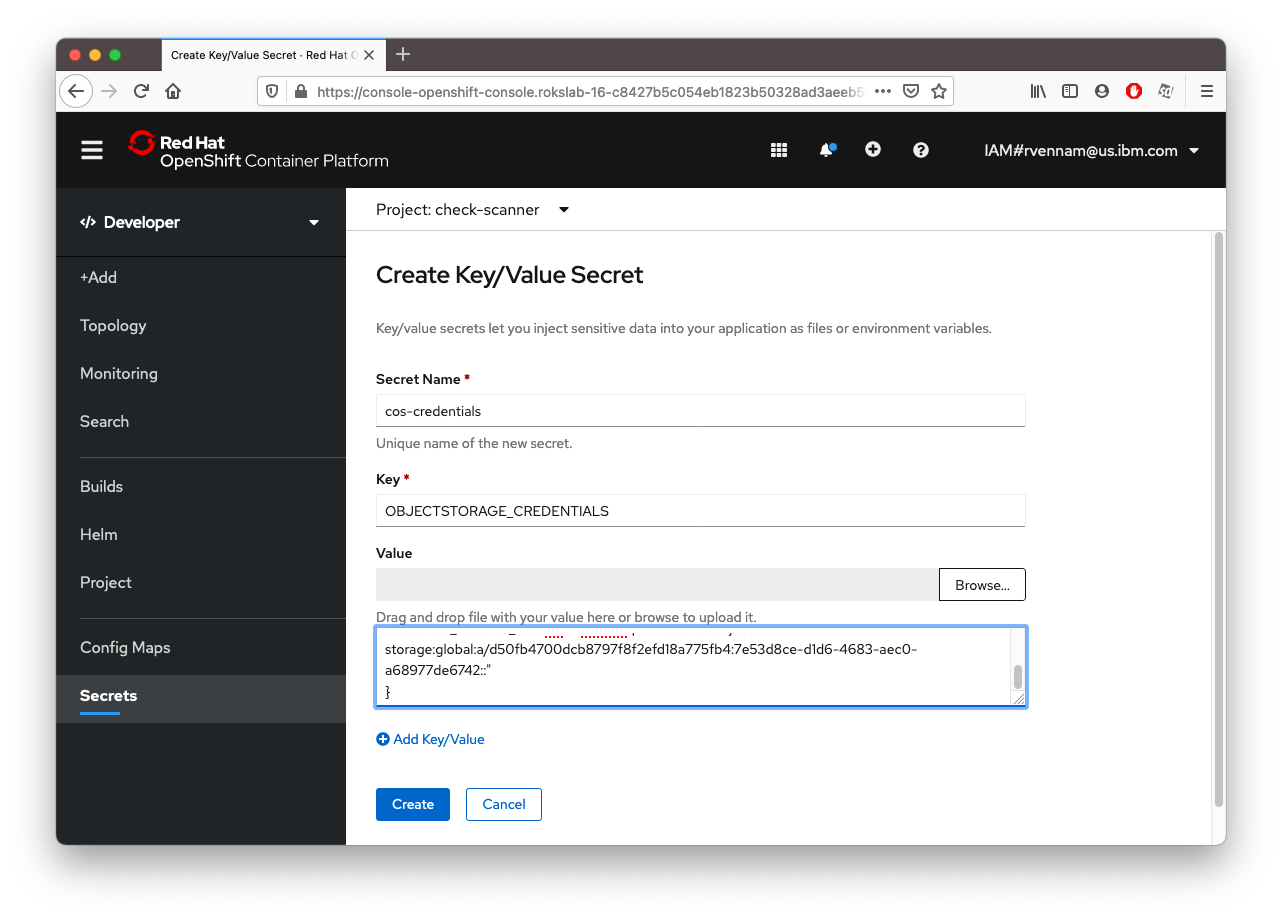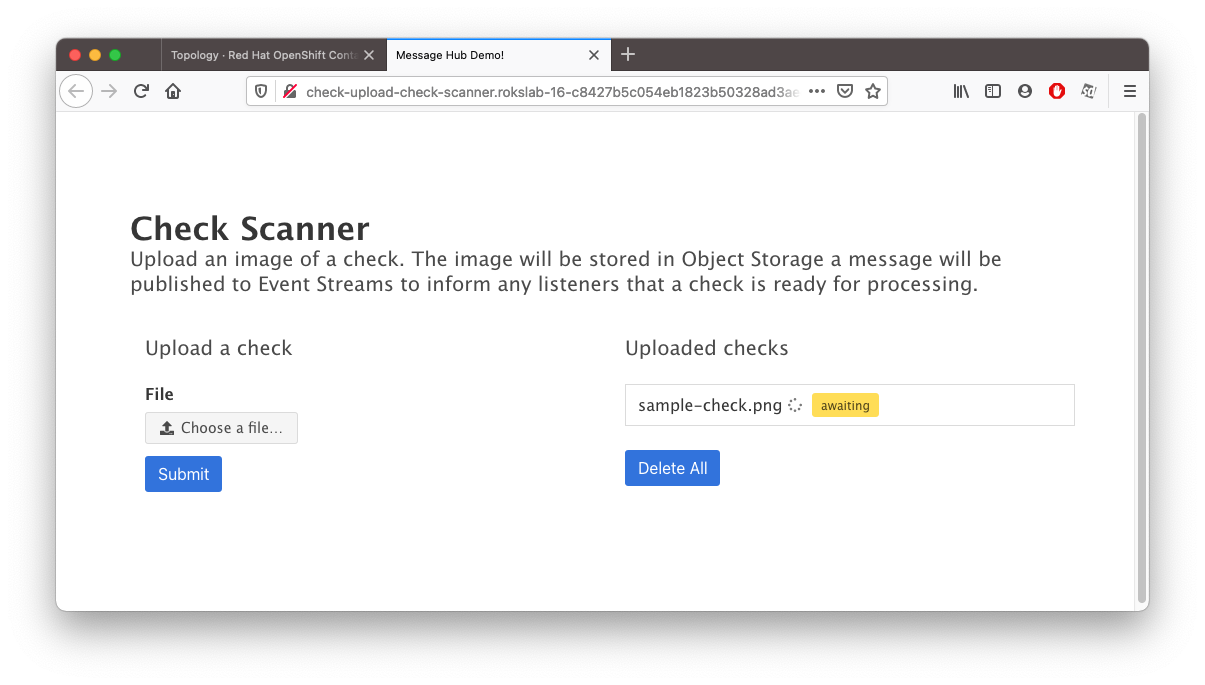Create an IBM Cloud Object Storage service
The Object Storage service is encrypted and dispersed across multiple geographic locations, and accessed over HTTP using a REST API. It provides flexible, cost-effective, and scalable cloud storage for unstructured data. You will use this to store the files uploaded by the Check Upload application.
- In your IBM Cloud tab, click on Catalog, create a Object Storage service,
- Plan: Standard
- Service name:
<your-initials>-cos. For example:rrv-cos - Select a resource group and click Create
- Under Buckets, click Create bucket.
- Create a Custom bucket -> Customize your bucket
- Create the service credentials
You've now created a Object Storage instance and have the credentials copied to your clipboard. Lets give these credentials to your application.
Bind the credentials to your app
The Secret object type provides a mechanism to hold sensitive information such as passwords and keys. These secrets can then be added to your application.
- In your OpenShift web console tab, click on Secrets
- Create -> Key/Value Secret
Your application will restart with these new object storage credentials.
Upload a sample check image to your app
Visit your application route again. You can find it again by going to Topology, clicking on your app, and then clicking on the URL under Routes.
You should now be able to upload images and have them be stored in Object Storage. Download this sample image by right clicking and saving this image to your computer:
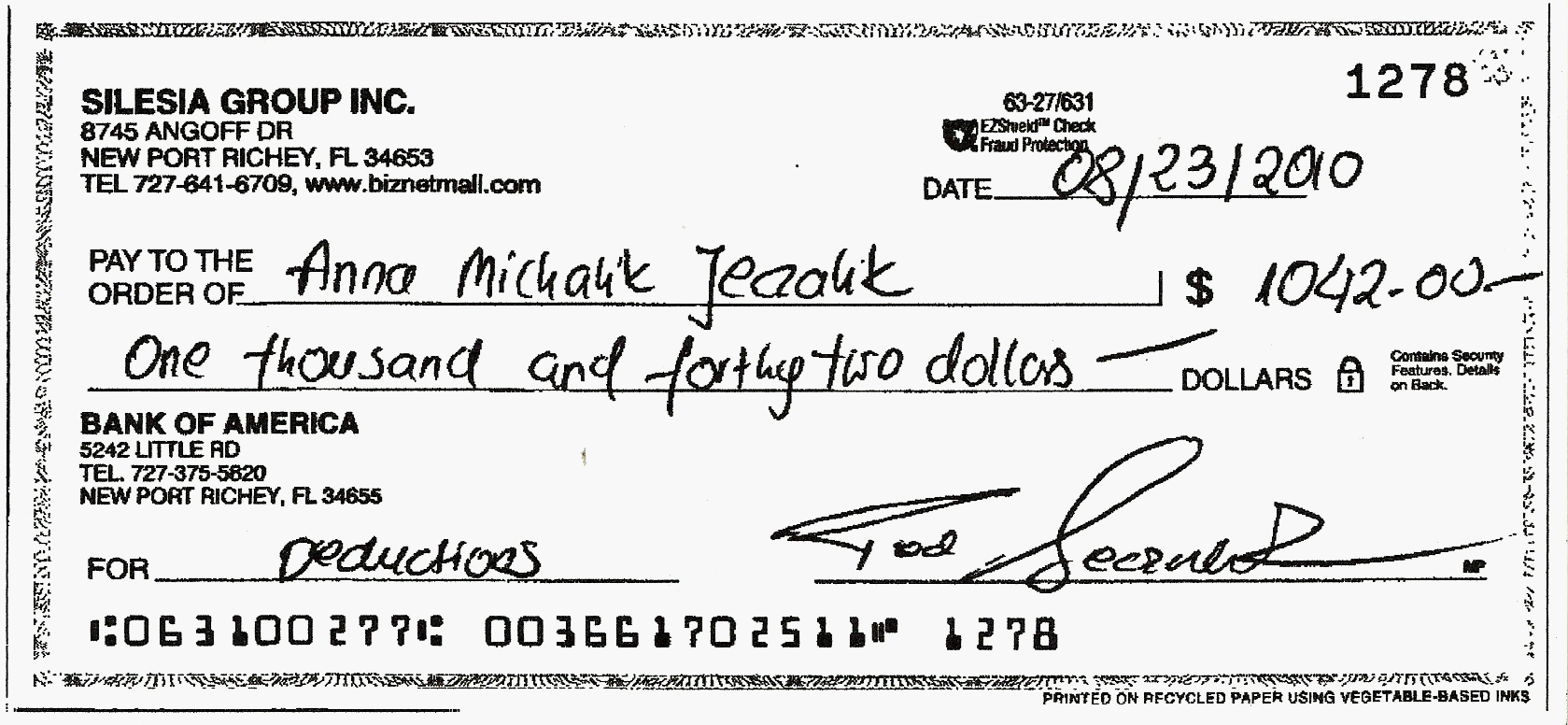
The check image is now stored in Object Storage. However, notice that the checks are stuck in "awaiting" status. We haven't deployed our Check Processor application yet. Let's do that next.