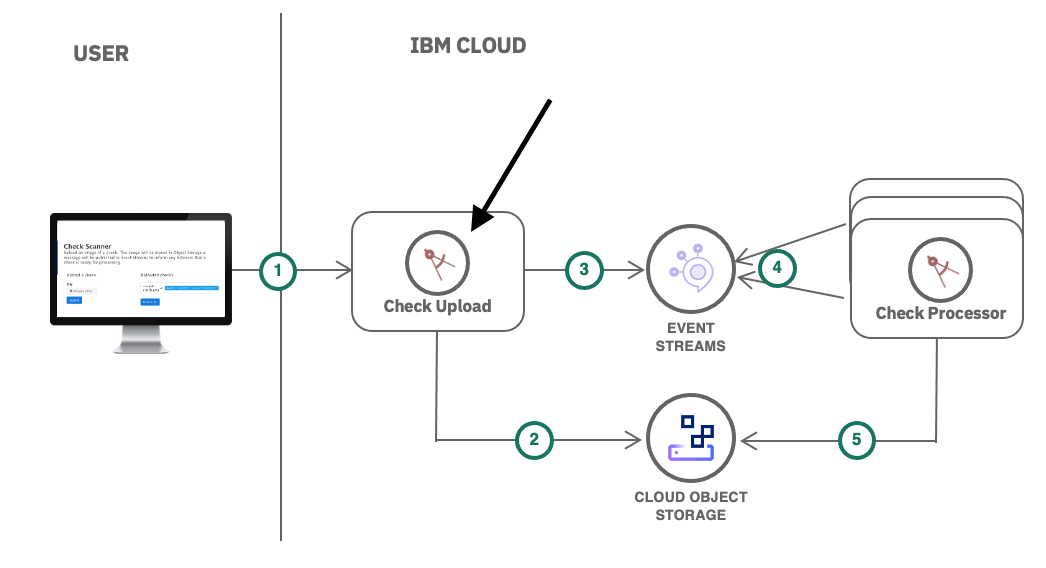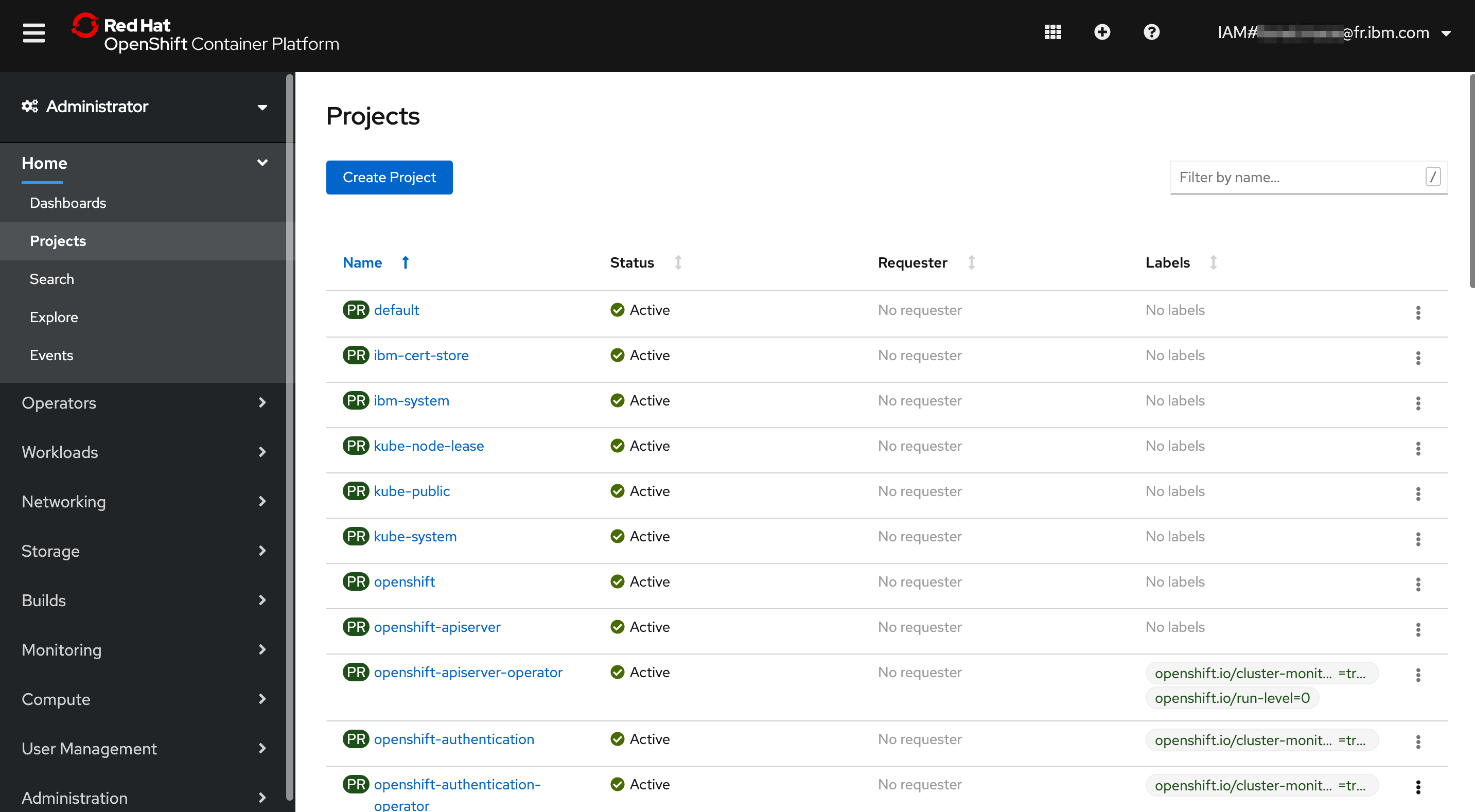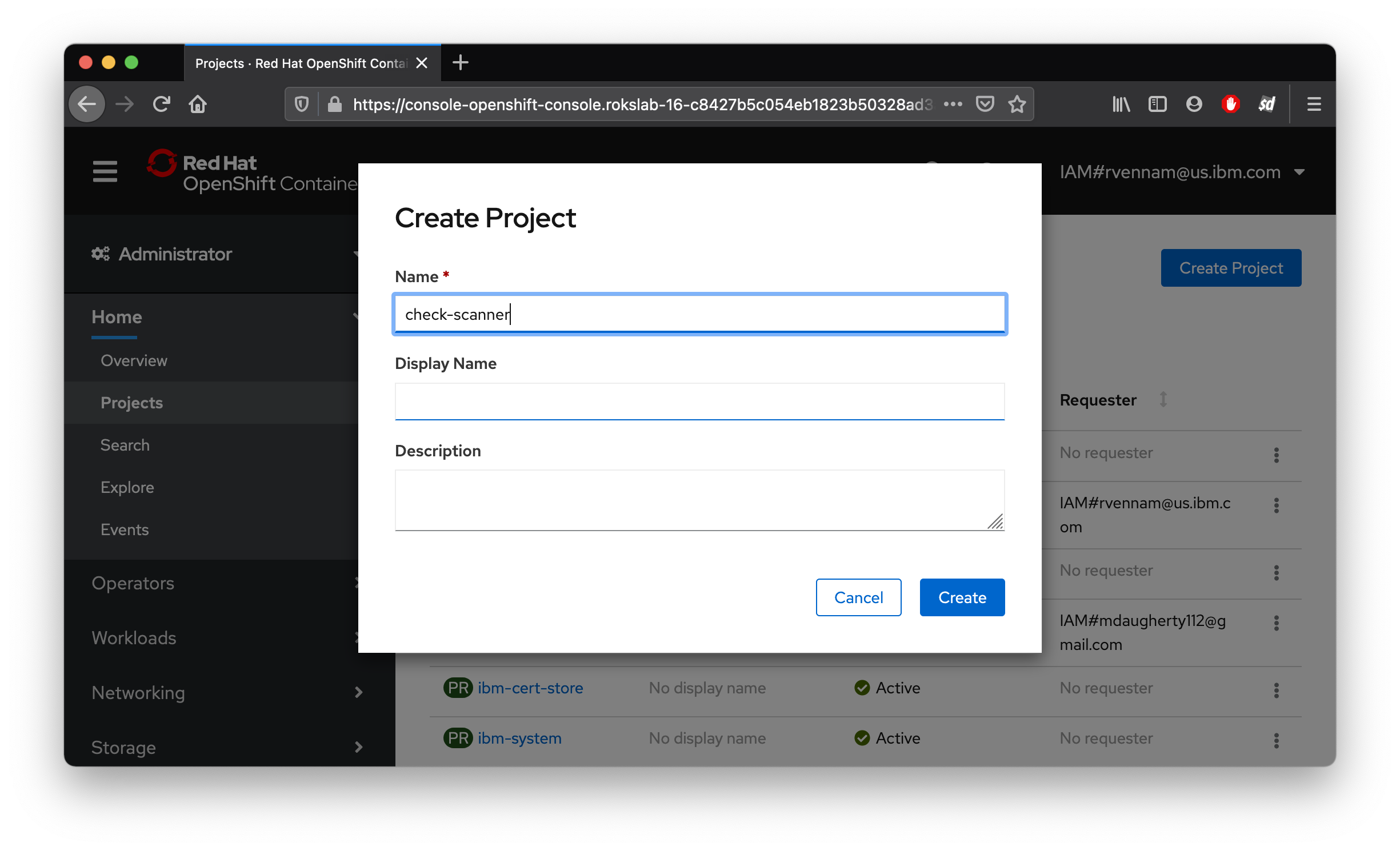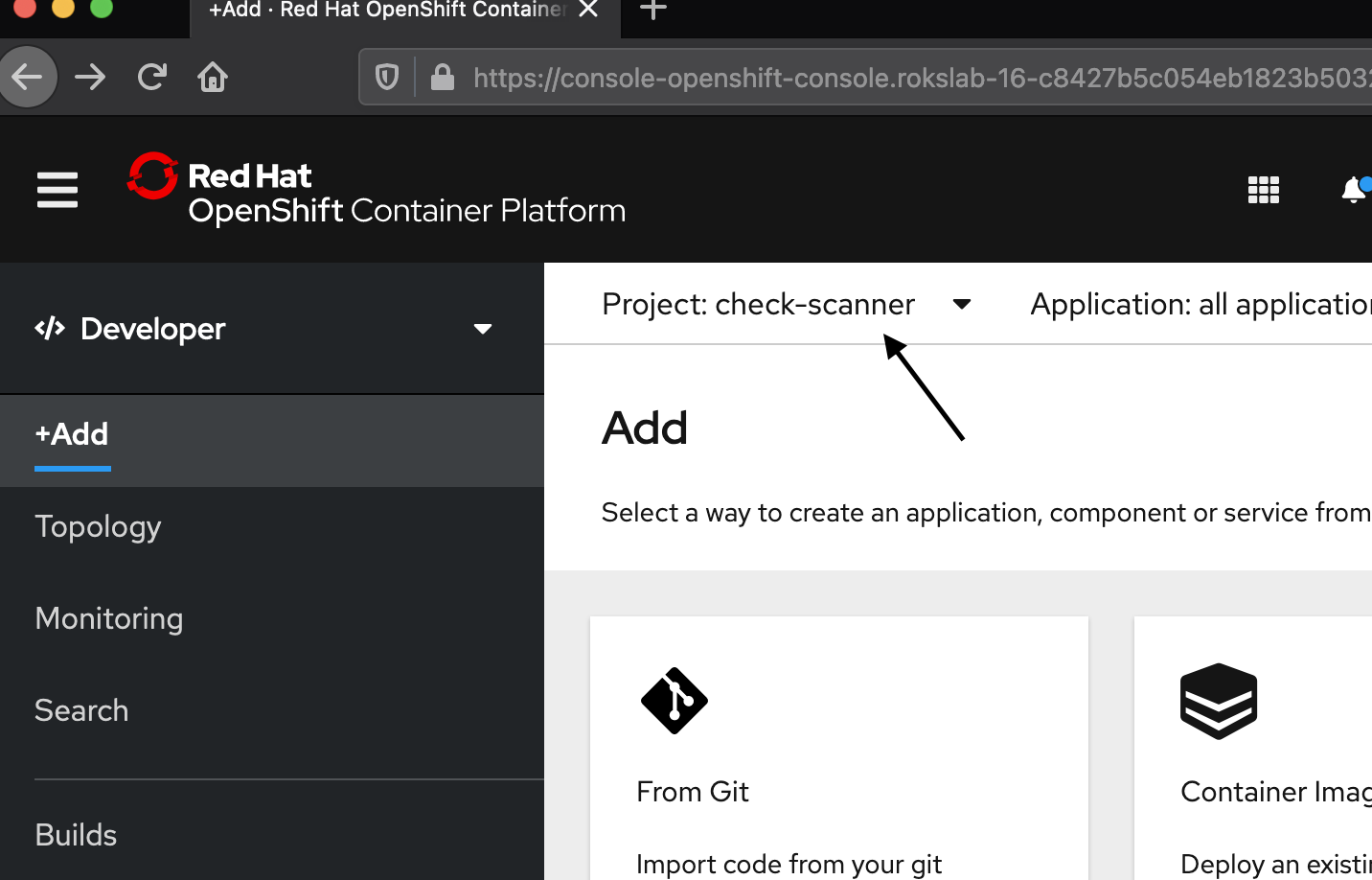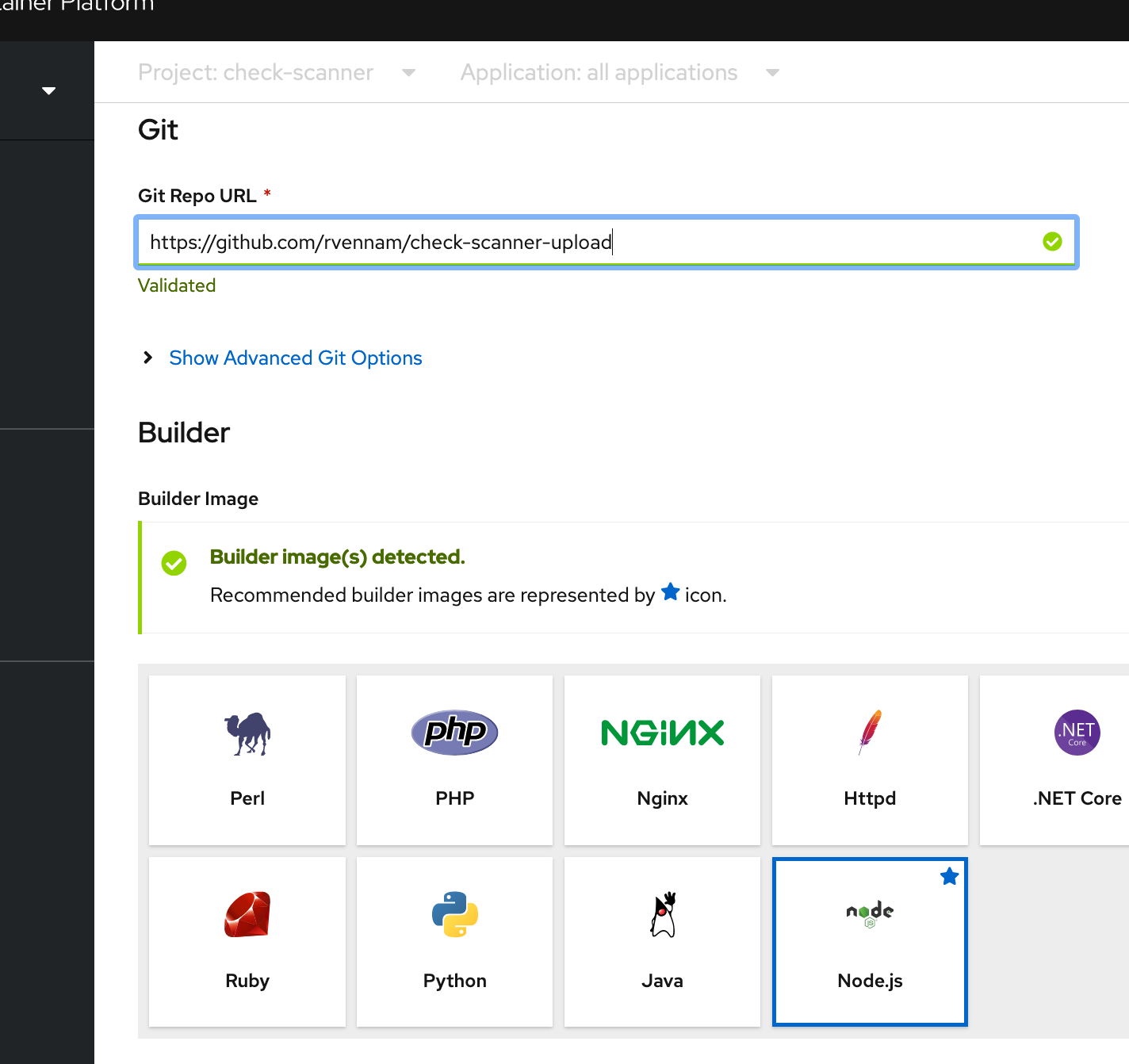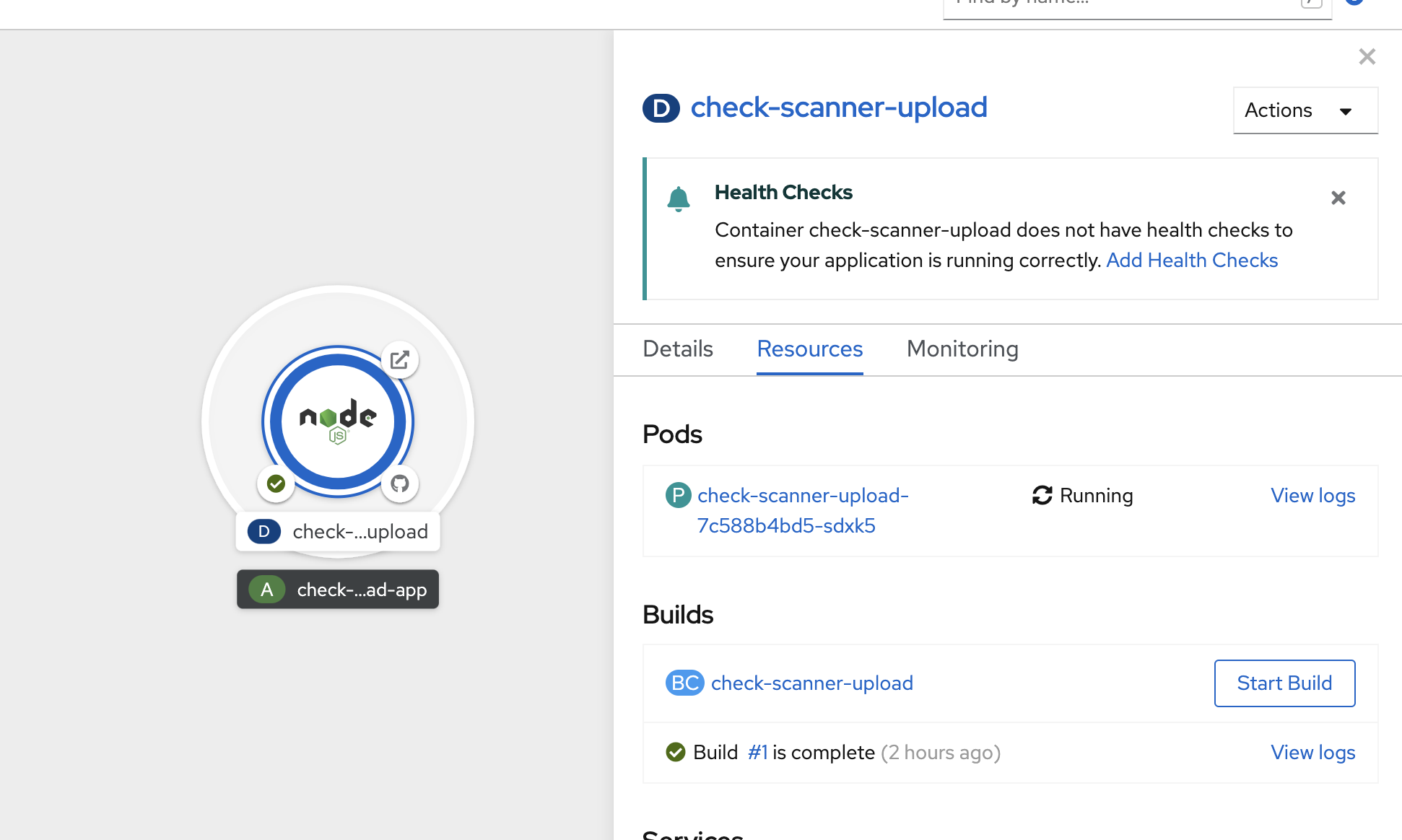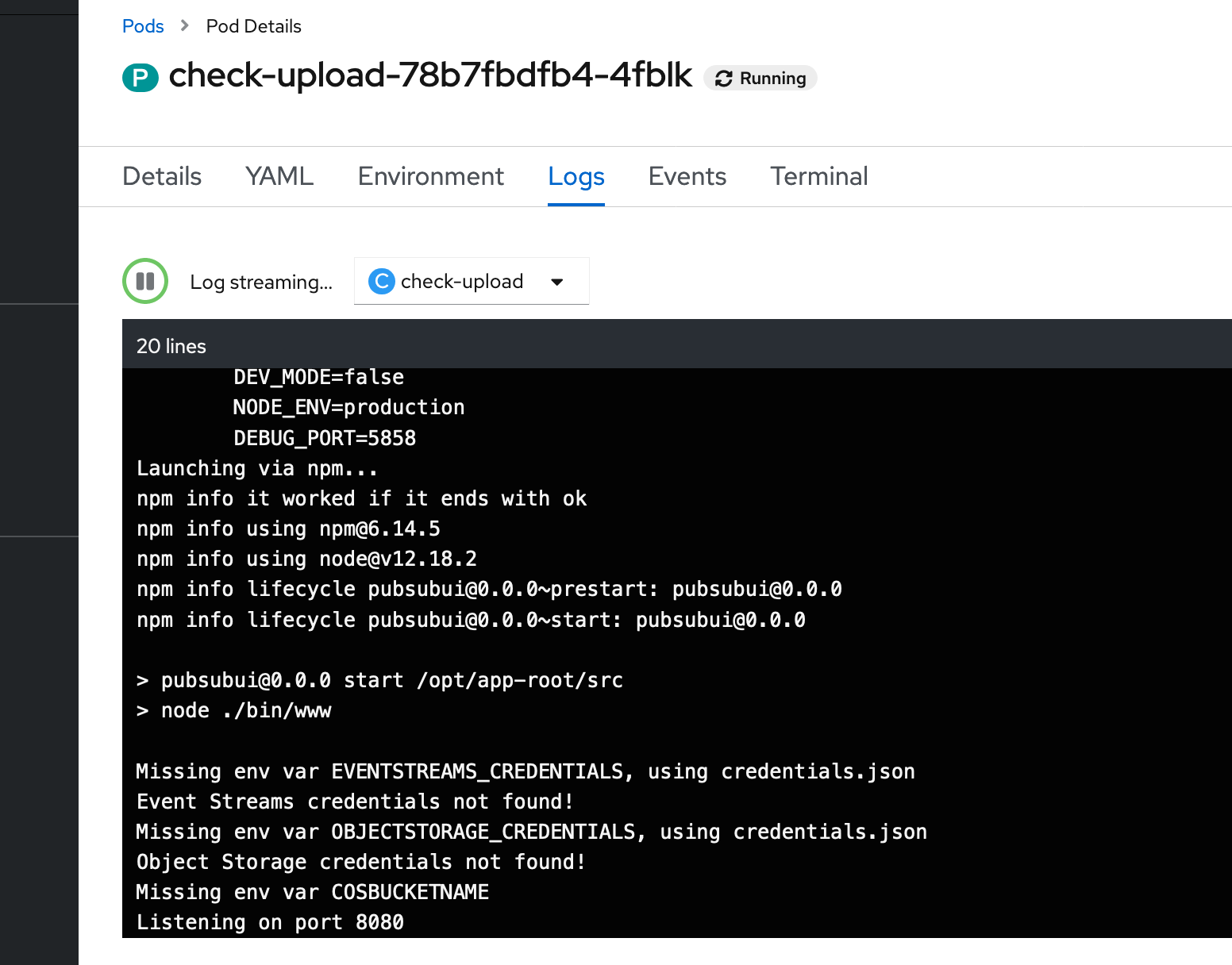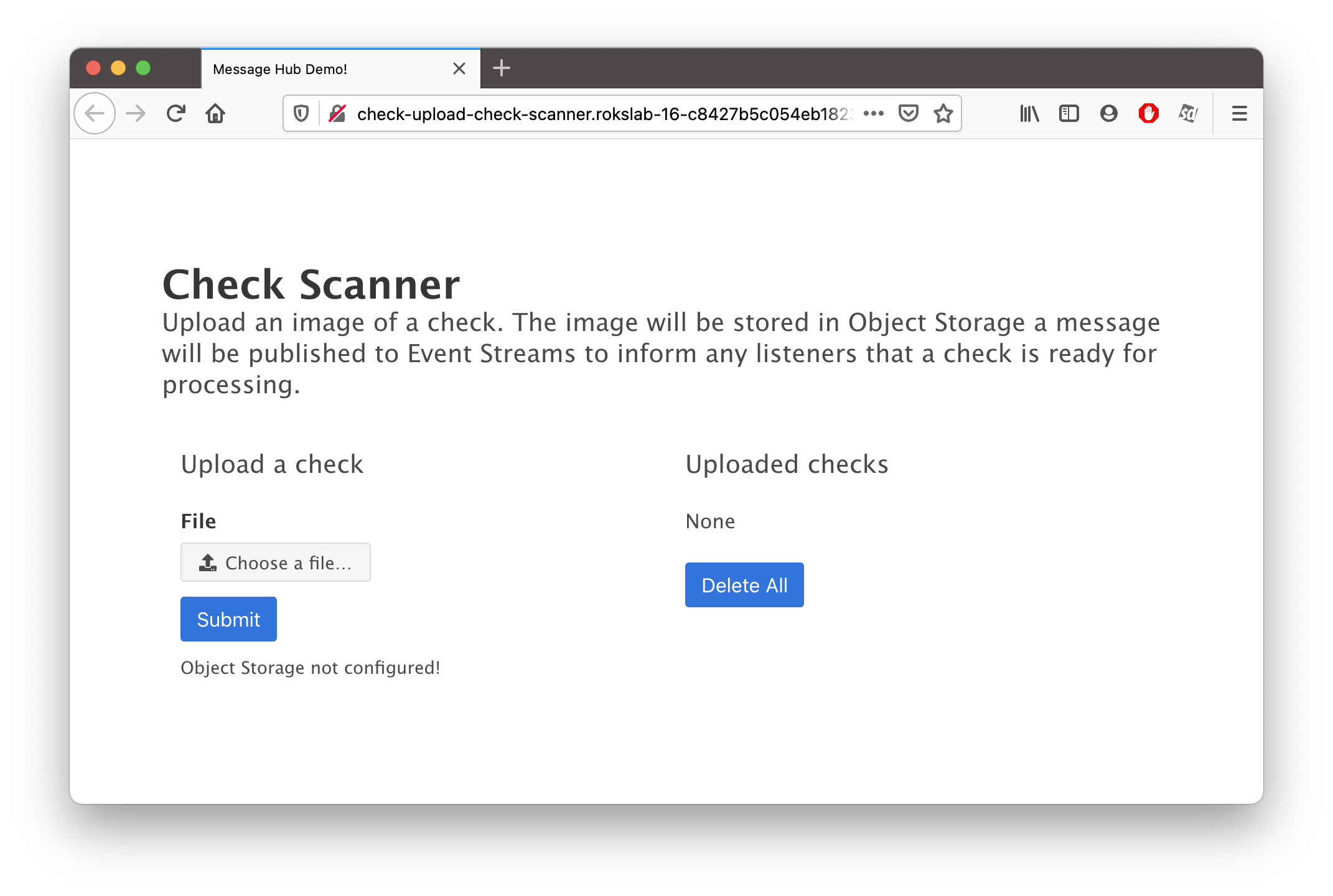Deploying the Check Upload application
In this exercise, you'll deploy the first application - Check Upload. Check Upload is a simple UI for uploading images of checks. You can find the sample application GitHub repository here: https://github.com/rvennam/check-scanner-upload
Create Check Scanner project
In OpenShift Container Platform, projects are used to group and isolate related objects. As an administrator, you can give developers access to certain projects, and the developers will create applications inside the project.
Select the Projects view to display all the projects.
Create a new project by selecting Create Project. Name the project
check-scanner.
Deploy Check Upload application
Switch from the Administrator to the Developer view. Make sure your project is selected.
Let's deploy the application by selecting From Git.
Enter the repository
https://github.com/rvennam/check-scanner-uploadin the Git Repo URL field and click anywhere outside of the field.Under Builder, notice that Node.js is automatically selected
Keep the default options and click Create at the bottom of the window to build and deploy the application.
Your app is now being built and deployed. OpenShift will:
1. retrieve the source code from GitHub
2. build a container Image
3. push the Image to the Image Registry
4. create a container from the image and run it inside a Pod
View the Check Upload app
Select the app and check on Resources. You should see your Pods, Builds, Services and Routes. Have a look around.
- Pods: Your Node.js application containers
- Builds: The auto-generated build that created a Docker image from your Node.js source code, deployed it to the OpenShift container registry, and kicked off your deployment config.
- Services: Tells OpenShift how to access your Pods by grouping them together as a service and defining the port to listen to
- Routes: Exposes your services to the outside world using the LoadBalancer provided by the IBM Cloud network
The build can take a few minutes. Click on View Logs next to your Builds. This shows you the process that OpenShift took to install the dependencies for your Node.js application and build/push a Docker image.
You should see that looks like this:
Successfully pushed image-registry.openshift-image-registry.svc:5000/check-scanner/check-scanner-upload@sha256:e98f9373ec8864a92a155ced589712722cc26670d265ee209e60a78343325688 Push successfulOnce the build is complete, go back or click back to the Topology and select your app again. In the Pods section, click on View logs next to your running Pod
Notice the lines
Event Streams credentials not found!andObject Storage credentials not found!. We haven't configured these yet.Click back to the Topology and select your app again. Click on the url under Routes to open your application with the URL.
Congrats! You've deployed a Node.js app to OpenShift Container Platform.
You've completed the first exercise! Let's recap -- in this exercise, you:
- Deployed the "Check Upload" Node.js application directly from GitHub into your cluster
- Used the "Source to Image" strategy provided by OpenShift
- Deployed an end-to-end development pipeline
- New commits that happen in GitHub can be pushed to your cluster with a simple (re)build
- Looked at your app in the OpenShift console.
What's Next?
You created the application, but now you need to create the Object Storage and Event Streams services and configure your application to talk to them.